
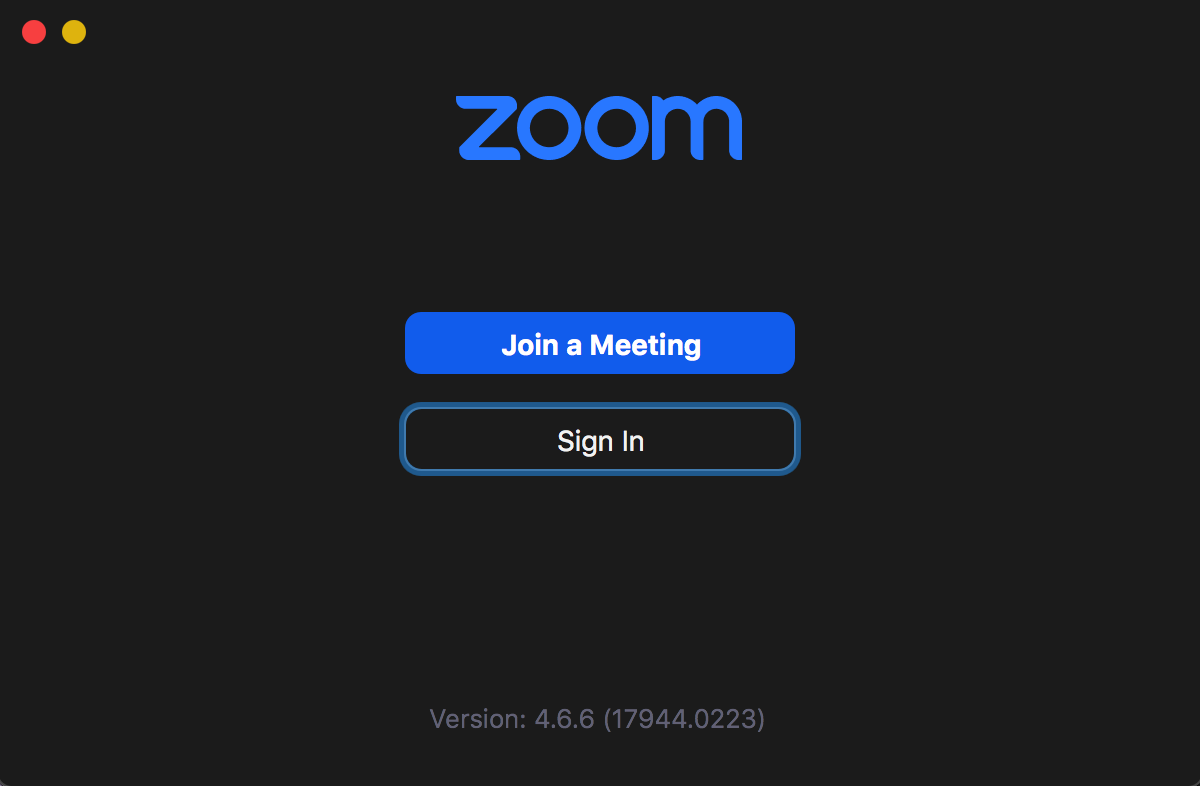
- Zoom meeting login. password#
- Zoom meeting login. download#
- Zoom meeting login. free#
To open the meeting, tap the “Sign In” button at the bottom of the screen.Once you get to the screen that has your personal Zoom meeting URL and orange “Start Meeting Now” button, tap either and you’ll be taken directly to a waiting room for your test meeting in the Zoom app.From there, you’ll be asked to complete the same steps outlined above to make an account, just from your mobile browser.Tap the “Activate Account” button in the email you receive, or copy and paste the activation URL into your mobile browser.Once you do, “Sign Up” and you’ll then be sent an activation email. Once you’ve done that, on the next screen, you’ll be asked to enter your email address, and your first and last name.You’ll next be asked to confirm your age.When you open the app for the first time, you’ll be presented with the options to join a meeting, sign up for Zoom, or sign in to a Zoom account. Once you’re logged in, make sure you’re on the “Home” tab, and then click the orange “New Meeting” button in the Zoom app.If you registered using the “Sign in with Google” or “Sign in with Facebook” buttons, click those buttons here and follow the prompts.
Zoom meeting login. password#
On the next screen, enter the email and password you just used to sign up for Zoom in your browser.After you’ve installed the Zoom app, you’ll see buttons to “Join a Meeting” or “Sign In.” To start your test meeting, click “Sign In.”.
Zoom meeting login. download#
If you copy that URL into your browser or click that orange button, you should be prompted to download the Zoom desktop app.
Next, you’ll be given a link to your personal meeting URL and will have the option to click an orange “Start Meeting Now” button to start a test meeting. Zoom meeting login. free#
On the next page, you can invite other people to create a free Zoom account via email. On the next page, fill in your first and last name and a password. Assuming you aren’t, click the “No” button and then click “Continue.” The Zoom client will bring you to SFUs Central Authentication Service (CAS), so sign in using your SFU Computing ID and password. On the page that opens up in your web browser, you’ll next be asked if you’re signing up on behalf of a school. Click the “Activate Account” button in the email or copy and paste the activation URL into your browser to activate your account. If you entered an email, Zoom will send an activation email to that address. You can also create an account by clicking the “Sign in with SSO,” “Sign in with Google,” or “Sign in with Facebook” buttons, after which you just download the Zoom desktop app and move on to step seven. In March, it was reported that Zoom leaked some email addresses and user photos via Zoom’s Contact Directory feature because the app could think people with certain email domains work for the same company, but Zoom removed that domain-matching feature in April. Even though Zoom asks for a work email, a personal email should work fine. At the top, you can enter your email in the box labeled “Your work email address.” If you do this, move on to step two. You’ll next be presented with a few options for creating an account. That’s because if you are younger than 16, you aren’t eligible to make a Zoom account unless it’s for school. 
You might first be asked to enter your date of birth.


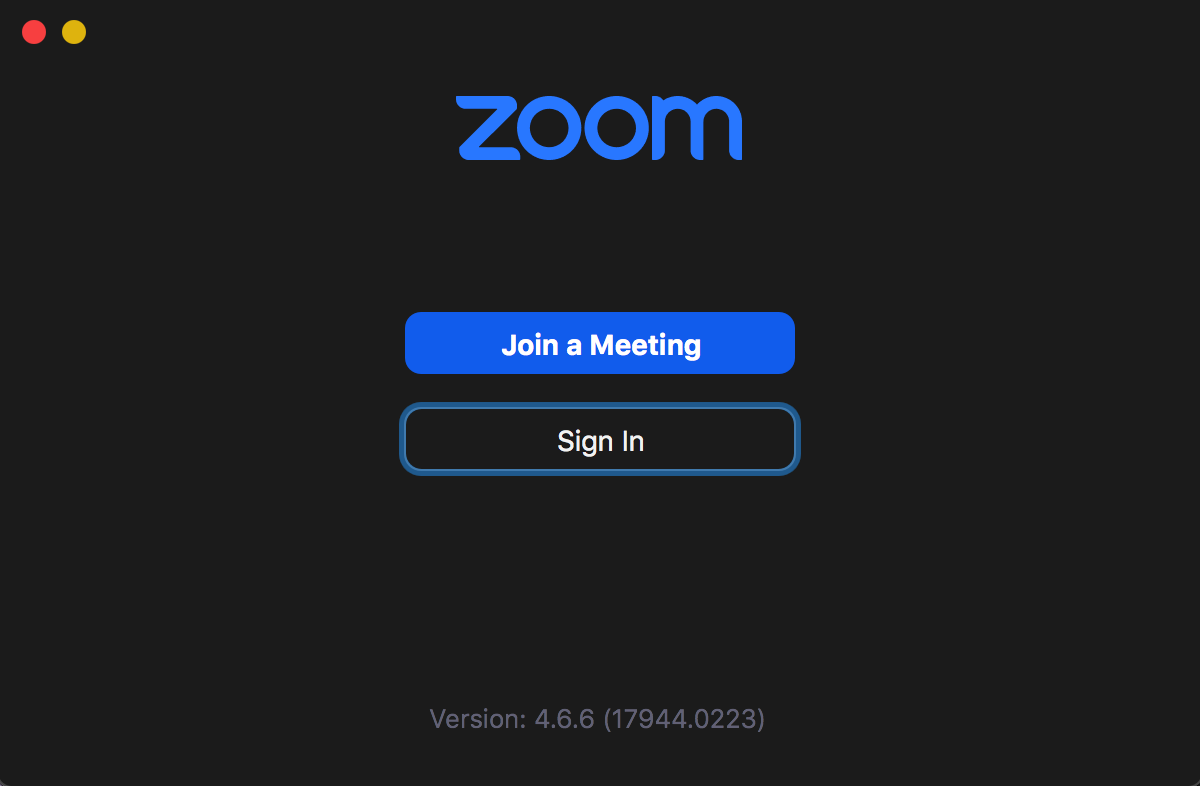



 0 kommentar(er)
0 kommentar(er)
